I want to make an animated movie. But the first step to take is just being able to make a cube move and rotate. I think animating is one of the first things you should learn once you can model. Animation allows you to do a lot of advanced things like making games with Blender's bullet physics engine. So I would recomend learning it early.
Skill: Easy
The following are the steps required to make an animation.
1. Make a new .blend file by pressing CTRL+X and then press ENTER.
2. Press SHIFT+DOWNARROW on your keyboard (this sets the current frame to frame one - notice that the frame number and name of the object is shown in the lower left hand corner. The reason that I do not have the object name shown is because I do not have any selected).
2. Press SHIFT+DOWNARROW on your keyboard (this sets the current frame to frame one - notice that the frame number and name of the object is shown in the lower left hand corner. The reason that I do not have the object name shown is because I do not have any selected).

3. Press I on your keyboard.
4. On the drop down menu press the LocRot selection(this is inserting the location and rotation of your object) - notice that the frame number in the corner will turn yellow.
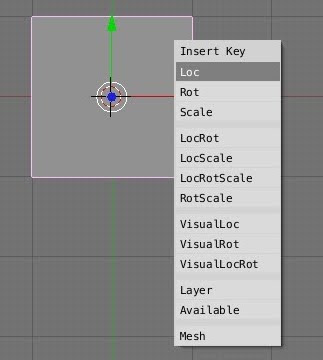
5. Advance a few frames by pressing the UPARROW on your keyboard(this will advance you by ten frames. If you want to advance only by one frame then press the RIGHTARROW on your keyboard).
6. Move and/or rotate your object by pressing M (for move) and R (for rotate).
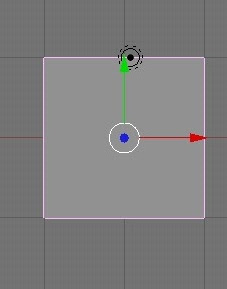
7. Repeat steps 4-6 until your animation is complete.
8. Press the the 0 on the Number Pad and you will enter camera mode (1), then press Alt+A to play the animation (2).
(1)
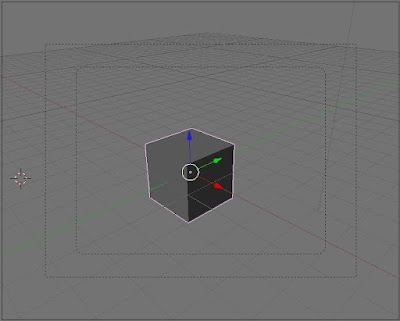
(2)
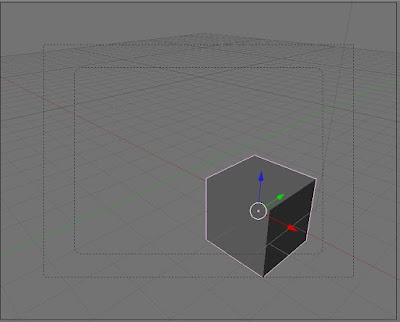
This part is optional(but its good to know!):
9. To understand what a animation is doing you can open an Ipo Curve Editor it is a set of curves that reveal you what your animation is doing.
10. Right click on the the line between the 3D view and the Button Window and then left click after you drag the line to the center of the 3D view.
10. Right click on the the line between the 3D view and the Button Window and then left click after you drag the line to the center of the 3D view.
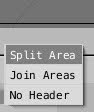
11. Click the drop down button with the grid on it and select the Ipo Curve Editor.
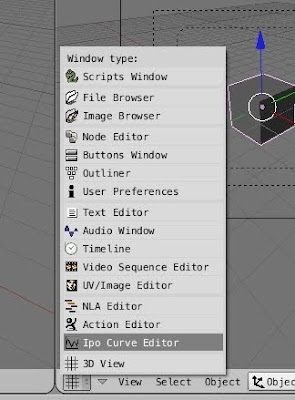
12. You will see some numbers on the bottom and left side representing the X , Y , Z location and X , Y , Z rotation in blender units.
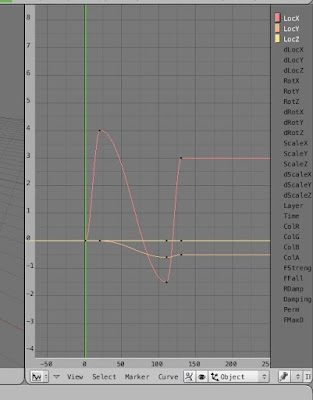
Now you can animate!!! Thats great, try making a test animation without looking at this article.
Note: You can also use the Rot, Loc, Scale, LocScale, LocRotScale and RotScale if you want. Scale just inserts the scale of an object if you want to make something grow or shrink.


No comments:
Post a Comment